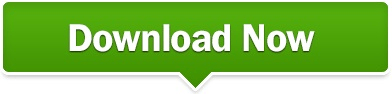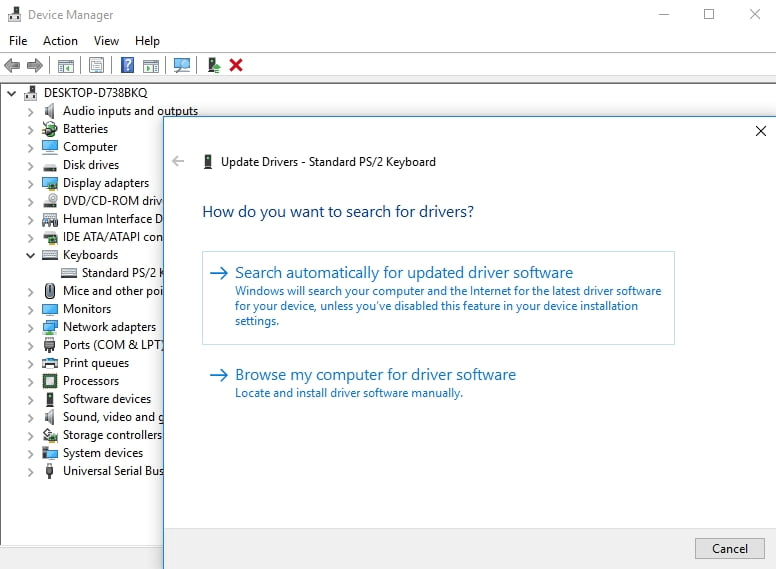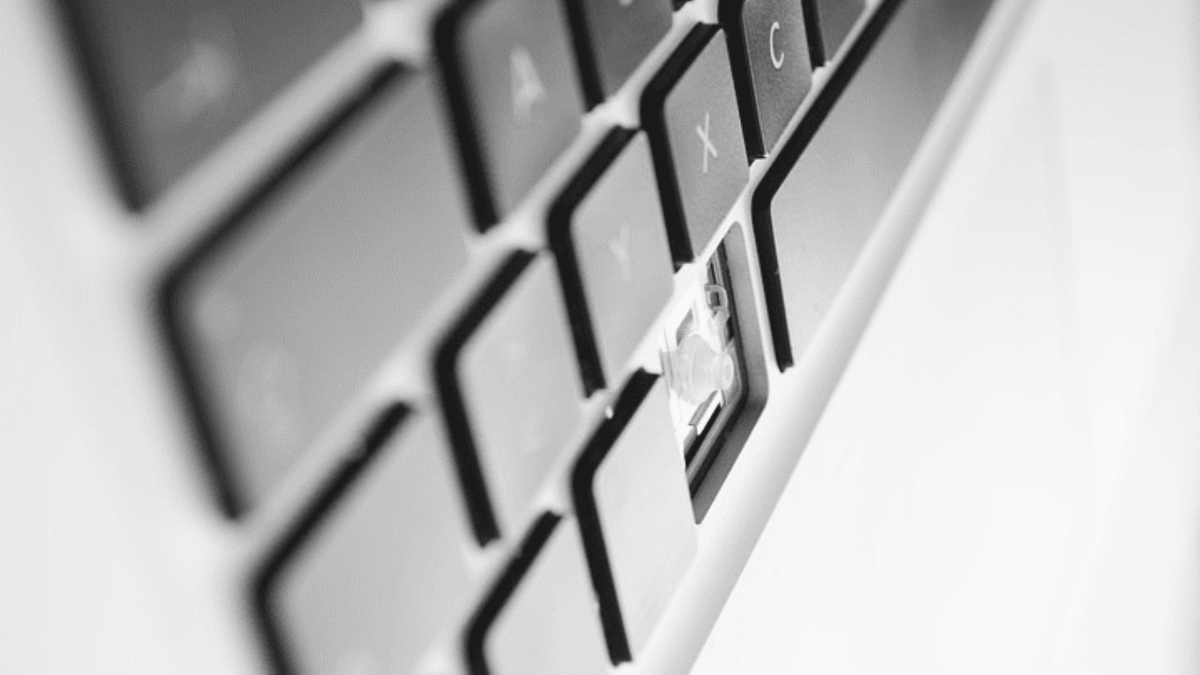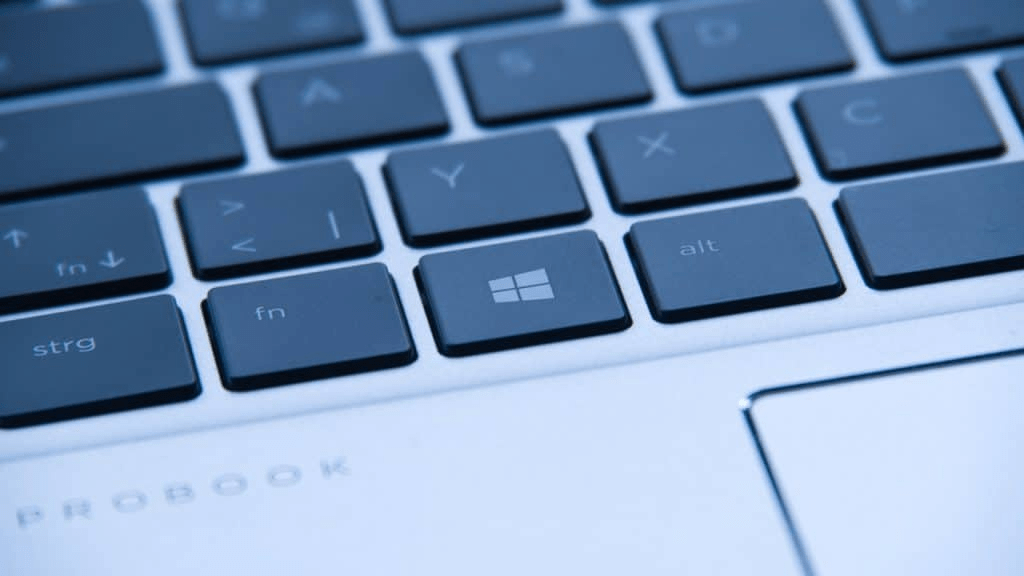Step 1: Right-click on This PC on your desktop and click on Manage in the context menu. If your correct language is not present in the list, click on add a preferred language to add your desired language. If it is not correct, just click on the language from the options given below and click on up arrow key to put it at the top. Press Windows key + I to open settings.Ĥ. Method 2 – Make sure language is correct in settingsġ.
However, if it doesn’t resolve the issue, try Method 2. Now, reboot the PC and this should help fix the SHIFT key not working issue. Step 4: In the next window ( Make the keyboard easier to use) > Control the mouse with the keyboard > uncheck Turn on Mouse keys > Make it easier to type > Turn on Sticky Keys > Apply > OK. Step 3: In the next window > Ease of Access Center > click on Turn on easy access keys. Step 2: In the Control Panel window, type Turn on easy access keys in the search box located on the upper right with the magnifying glass sign next to it.